Acabo de comprobar con gran alegría como un complemento para Firefox que se llama AdBlock Plus anula las publicidades de muchas páginas de internet, como facebook, elpais.com, ning o las búsquedas de google, por poner unos ejemplos. La verdad es que convierte la navegación por internet en una experiencia mucho más relajada. Un gran complemento para una gran aplicación.
Elimina casi toda la publicidad de internet con Firefox
Posted by tanaceto en abril 11, 2010
Posted in firefox, internet | 1 Comment »
Cómo convertir Flac en Mp3 con Mac
Posted by tanaceto en marzo 12, 2010
Buenas. Hace poco me vi con unos archivos de audio .flac que el iTunes no me reconoce y quería pasarlos a .mp3. Después de investigar un poco descubrí una aplicación para Mac que me permite pasar a .wav, que se llama XLD. La puedes descargar aquí.
Cuando lo inicias simplemente tienes que abrir tus archivos .flac que quieras convertir con el XLD y directamente los pasará a formato .wav en la misma ubicación donde tengas los archivos seleccionados. De todas formas en preferencias del XLD puedes configurar la compresión. Luego ya puedes usar el iTunes (por ejemplo) para convertirlos a .mp3. Así puedes conseguir archivos .mp3 a 320kbps desde un archivo de audio .flac.
Posted in software | 1 Comment »
Como añadir meta-datos (metatags) a una página web
Posted by tanaceto en octubre 29, 2009
«Las metatags son etiquetas html que se incorporan en el encabezado de una página web y que resultan invisibles para un visitante normal, pero de gran utilidad para navegadores u otros programas que puedan valerse de esta información.
Su propósito es el de incluir información (metadatos) de referencia sobre la página: autor, título, fecha, palabras clave, descripción, etc.
Esta información podría ser utilizada por los robots de búsqueda para incluirla en las bases de datos de sus buscadores y mostrarla en el resumen de búsquedas o tenerla en cuenta durante las mismas y será invisible para un visitante normal».
Wikipedia 29 de octubre de 2009
Para añadir los metadatos a nuestra página web deberemos abrir el archivo principal (index.html) en cualquier editor de texto o programa de edición HTML. Una vez con el código html delante, añadiremos esto entre <head> y </head>:
<title>Título de la web</title>
<meta name=»description» content=»Una breve descripción»>
<meta name=»keywords» content=»palabras, claves, separadas, entre, comas»>
<meta name=»author» content=»nombre del autor de la web»>
<meta name=»email» content=»autor@mailinator.com»
Guardamos, subimos el index.html modificado a nuestro servidor web y listo. También podemos ir a alguna web que auto genere los metatags, como AddMe, por ejemplo. Luego simplemente tendremos que dar de alta nuestra página en los buscadores que queramos, si no lo hemos hecho ya. Podemos usar las herramientas para navegadores de Google para actualizar nuestros datos lo antes posible.
Posted in html, internet, software | Leave a Comment »
Capturas completas de web con Firefox: Screengrab
Posted by tanaceto en octubre 20, 2009
Hace poco tuve la necesidad de realizar capturas de pantalla que incluyeran aquellas partes de la web que no puedo ver de un sólo golpe de vista. La solución resultó muy sencilla: ScreenGrab!.
Este pequeño complemento para Firefox incluye la posibilidad de guardar como PNG o JPG la página completa, la parte visible, una selección o la página con la ventana de navegación entera. Simplemente hay que presionar el botón derecho del ratón y nos aparecerá en el menú ScreenGrab!; nos la la opción de guardar o de copiar (luego pegas con Ctr + v).
También nos sale un pequeño icono en la parte inferior derecha del navegador donde podremos acceder directamente a Screengrab.
Posted in firefox, internet, software | 1 Comment »
Problemas subiendo archivos a Joomla 1.5
Posted by tanaceto en agosto 21, 2009
Últimamente he tenido algunos problemas en Joomla 1.5. Tenía que subir manualmente (vía FTP) los archivos que quisiera porque cuando intentaba subir un archivo por el sistema de Joomla 1.5 simplemente no pasaba nada (le daba a explorar y nada).
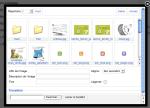
Finalmente consegí que funcionara de una manera muy sencilla: deshabilitando, dentro de la configuración global de la página vamos a «sistema» y abajo del todo quitamos la activación del interface de transferencia en flash. Desde enconces me va bien, tanto desde el panel de control como cualquier usuario que quiera subir archivos.
Posted in internet, joomla, mac, software | Leave a Comment »
Captura de pantalla instantánea en OS X
Posted by tanaceto en agosto 21, 2009
Un truquito para OS X. Si queremos capturar la pantalla, además de la aplicación «Instantánea» dentro de /Aplicaciones/Utilidades, podemos usar un medio rapidísimo: cmd + swift + 4
El cursor del ratón se vuelve una cruz y seleccionamos el trozo de pantalla que queremos capturar. Una imagen llamada «imagen 1.png» será creada en el escritorio. Útil!.
Posted in mac | 1 Comment »
Como instalar Ubuntu en Macbook
Posted by tanaceto en julio 15, 2009
Después de mucho tiempo, por fin he podido encontrar la manera de instalar Ubuntu en mi MacBook. Para ello he utilizado las explicaciones de ronronero. Algunas cosas no las pude hacer igual pero conseguí encontrar mi manera. Les relato los pasos:
1. Descargarse la última versión de Ubuntu y de rEFIt. El primero es una distribución de GNU/Linux que utiliza Debian. El segundo es un gestor de arranque para que podamos elegir sistema operativo cuando iniciamos el ordenador. Graba la .iso de Ubuntu en un CD-ROM (como imagen de disco).
2. Actualiza tu OS X (En Manzana/Actualización de software). Debes comprobar que la versión del BatteryUpdater.bundler es superior a la 1.2 (yo tengo la 1.3). Este archivo lo encuentras, a través del Finder, en:
– Sistema/Librería/SystemConfiguration/BatteryUpdater.bundle
Simplemente seleccionalo y con el botón derecho del ratón marca «obtener información», y así sabrás la versión.
3. Liberar espacio en el disco duro para Ubuntu. Lo que hice fue redimensionar una partición ya existente. Para ello me fui a Aplicaciones/Utilidades/Utilidad de Discos.app. Allí marqué el disco duro principal y reduje el tamaño del disco duro dedicado al OS X. En mi caso una partición secundaria. En mi caso dejé 30GB libres.
4. Instala rEFIt. Simplemente instala el archivo rEFIt.mpkg. Al reiniciar el sistema debería salirte rEFIt en la pantalla gris de inicio. Si no es así abre una terminal (Aplicaciones/Utilidades/Terminal.app) y añade esto:
cd /efi/refit
sh ./enable.sh
Con esto ya debería salirte rEFIt al inicio del sistema.
5. Instalar Ubuntu. Reinicia el sistema con el CD-ROM de Ubuntu en su interior y cuando empiece a cargarse presiona la tecla «c». Lo que hace es cargar el sistema desde la unidad de CD-ROM. Se cargará el arranque de Ubuntu e instalamos el sistema. En la parte de particiones le específicamos que sólo utilice el espacio libre del disco duro.
Una vez instalamos el sistema, cuando se inicia, nos dejará elegir el sistema operativo que queramos.
Por ahora sólo he tenido problemas con el airport (que no funciona) y con la gráfica (no me permite añadir los efecto visuales en el escritorio). Pero llevo poco con él. Ya les cuento si consigo que todo vaya genial. Espero que les sirva.
Posted in linux, mac, software, ubuntu | 7 Comments »
Localiza todo: impresionante
Posted by tanaceto en May 26, 2009
Gracias al la recomendación de un amigo ofrezco este enlace a www.localizatodo.com , una web que combina Google Earth con un sistema de usuarios conectados a adsl y con antena capaz de recibir la información que emiten aviones, barcos, móviles, etc. Cada pocos segundos se actualiza la pantalla con la información en directo de vuelos, navíos mercantes, etc. Sencillamente impresionante. Desplegando la pestaña solapas veremos información sobre el emisor en concreto, y bajo la pestaña colaboradores queda grafiado el sistema de cobertura que dan los usuarios.
Una vez mas, sencillamente impresionante.
Posted in info, internet, redes | Leave a Comment »
Introducción a Final Cut 6 Pro
Posted by tanaceto en abril 26, 2009
Muy buenas. Vamos a hablar un poco del programa para edición de vídeo de Apple: Final Cut 6.
Esta explicación no pretende entrar en profundidad sobre ningún aspecto del Final Cut, sino simplemente hacer más sencillo su aprendizaje inicial para aquellos que no estén familiarizados con el programa.
Archivos y carpetas con las que trabaja Final Cut:
Lo primero que tenemos que saber es que Final Cut trabaja con «proyectos». son los archivos con extensión .fcp. En verdad Final Cut acude a los lugares desde donde hayas importado algo (un archivo de captura de vídeo, un archivo de audio, una fotografía, etc.) y crea enlaces para que los puedas previsualizar. Con esto tenemos que explicar una de las cosas más importantes a la hora de hacer un proyecto: el orden. Si importamos un archivo a Final Cut y luego movemos ese archivo, el programa no será capaz de encontrarlo y deberemos indicar la nueva ubicación del archivo. Esto puede llegar a ser muy laborioso, por lo que es más sensato establecer un buen sistema de carpetas con archivos. También es importante saber eso para entender que una vez terminemos nuestro proyecto, éste requerirá que los comprimamos a un formato determinado (para DVD, avi, mov, etc).
Por otro lado tenemos que tener en cuenta que Final Cut crea diversos tipos de archivos cuando trabaja. Por un lado ya hemos hablado de los .fcp, donde se guarda nuestro proyecto. Es este archivo el que tendremos que abrir si queremos retomar la edición. Por otro lado crea otro tipo de carpetas y archivos. Las principales son las siguientes:
– Capture Scratch: Es una carpeta donde el Final Cut almacena las capturas que se realicen a través del programa desde una cámara de vídeo. Las herramientas «Log and Capture» y «Log and Transfer» nos permiten capturar directamente desde nuestra cinta de vídeo o trajeta de memoria (mediante la propia cámara y cable) o desde nuestro disco duro específico para capturas de vídeo.
– Render Files: Aquí guarda los archivos renderizados. Son archivos que guardan la información del procesado de la imagen, audio, títulos de texto, etc. Cuando trabajamos con un proyecto de vídeo tenemos que tener en cuenta que será un proceso exigente para nuestro ordenador. Supone manejar muchísima información en intervalos de tiempos muy cortos y todo eso hace que sea un proceso complejo. Si queremos que el programa nos previsualice lo que estamos haciendo, en determinados momentos nos pedirá que rendericemos partes (por ejemplo a aquellas que añadimos efectos, o textos sobre la imagen, etc). El propio programa te avisa de cuándo necesita renderizar. Bien, todos esos procesos (que le llevan su tiempo al programa) se guardan para no tener que volver a hacerlo cada vez que retomemos nuestro proyecto.
– Audio Render Files: Lo mismo que en el vídeo, pero para el audio.
Por lo tanto lo más básico que debemos entender es que cuando abrimos el Final Cut por primera vez, éste nos pedirá que especifiquemos cuales deben ser las ubicaciones de esas carpetas que necesita crear.
Interface del programa
Una vez hemos abierto el programa y especificado las carpetas donde van los «Final Cut Documents» se nos abre el interface con el que vamos a trabajar. Éste consta de las siguientes partes visibles o ventanas (hay más, pero sólo detallaremos las imprescindibles).
– Browser: Es la ventana principal donde añadiremos archivos, carpetas, secuencias. Nos dará la información sobre los archivos, especialmente los de vídeo y audio. Desde el Finder deberás añadir los archivos al Browser si quieres importarlos al programa. Tan sencillo como abrir una ventana del finder, seleccionar el archivo que queramos pasar al proyecto y arrastrarlo hasta el Browser. Lo primero que se hace es ordenar bien el Browser, creando carpetas (botón derecho del ratón – add bin) y secuencias (btn derecho – add secuence). Aquí cada uno pone el orden que quiere. El Browser además de la pestaña del proyecto abierto tiene otra pestaña con los efectos de audio y vídeo, pero por ahora no entraremos ahí. Una vez tengamos los archivos con los que vamos a trabajar dentro del Browser, será desde aquí desde donde los añadiremos a una secuencia mediane el TimeLine. El TimeLine de una secuencia se abre presionando dos veces con el ratón sobre la secuencia que queramos abrir.
– TimeLine: Cuando hemos hablado antes de secuencias, nos referimos a lo que se ve en el Timeline. Son líneas separadas por una línea horizontal. Las de arriba son de vídeo, y las de abajo son de audio. Podemos crear tantas como queramos, pero moverse por ellas puede ser complicado cuando hay muchas, así que también es inteligente mantener un orden. La secuencia guarda la edición del vídeo que queramos y será precisamente la secuencia la que, una vez hayamos terminado con nuestro proyecto, sea exportada para su visualización en otros sitios. Es interesante saber que hay varias previsualizaciones para el TimeLine. También nos permite hacer fundidos de audio y vídeo sin tener que recurrir a efectos especiales (aunque no deja de ser un efecto, nos referimos a que no está en la pestañita de «effects» del browser). Si abrimos varias secuencias se crearán varias pestañas en el TimeLime para poder movernos de una a otra. Cualquier copia de una secuencia es susceptible de ser pegada en otra secuencia. Crearemos tantas secuencias como estimemos necesarias para llegar a la secuencia final con todo el montaje hecho.
– Viewer: Es una ventana que reproduce la toma que hayamos seleccionado, y donde podremos controlar muchos aspectos de la toma, como por ejemplo los efectos, posición, acciones mediante keframes (fotogramas claves, nos permite dar acción a una toma en sus diversas partes con una gran cantidad de flitros distintos).
– Canvas: Es la ventana que reproduce el contenido de nuestra secuencia. Entre otras funciones nos permite ver directamente los efectos que añadimos sobre una imagen mediante el viewer.
– Columna de herramientas: son las herramientas que nos permiten trabajar en el TimeLine sobre la secuencia. Contiene herramientas básicas como seleccionar, cortar, moverse en el tiempo de una toma, etc.
– Columna de control de audio: Dos canales (izquierda y derecha). Nos permite ver cuándo la señal de audio «quema».
Ejemplo de los pasos para comenzar un proyecto:
1. Capturamos el vídeo de nuestra videocámara. Hemos grabado una entrevista y unos planos de paisajes. Además tenemos un archivo de audio con la música que queremos poner de fondo.
2. Abrimos el Final Cut Pro y le especificamos donde debe tener los «Final Cut Documents». Añadimos mediante una ventana del Finder los archivos de vídeo capturados (que están en formato .mov) y el archivo de audio.
3. Creamos una carpeta para el audio y otra para el vídeo capturado. Le llamamos «audio» y «capturas vídeo». Dentro añadimos los archivos.
4. Creamos una nueva secuencia. Con el botón derecho del ratón buscamos «settings». Aquí modificaremos las características de la secuencia (en preferencias del programa podemos especificar nuestros «settings» por defecto para nuevas secuencias). No entraremos aquí en cómo configurar la secuencia, pero tiene que tener relación con la captura del vídeo que hemos hecho.
5. Añadimos los archivos a la secuencia abierta en el TimeLine y con la Columna de herramientas hacemos el montaje deseado.
6. Una vez terminado el montaje comprobamos con la columna de control de audio que todo está correcto y hacemos una corrección de color en caso de que sea necesaria.
7. Finalmente exportamos. Usaremos el programa Compressor para esta tarea, que ya explicaremos en otro momento.
ESTE POST ESTÁ INCOMPLETO, PERO EN LO QUE LO TERMINO CREO QUE PUEDE SER ÚTIL AUNQUE NO ESTÉ ACABADO.
Posted in mac, software | 1 Comment »
Visor de fotografías aereas de Canarias
Posted by tanaceto en abril 13, 2009
 Grafcan y el Gobierno de Canarias -probablemente gracias a la presión de Google, quien sabe…- ha puesto a disposición de los navegantes interesados una amplia colección de fotografías aéreas disponibles sobre las islas.
Grafcan y el Gobierno de Canarias -probablemente gracias a la presión de Google, quien sabe…- ha puesto a disposición de los navegantes interesados una amplia colección de fotografías aéreas disponibles sobre las islas.
Impensable hace diez años y menos, la información cada día es mas accesible a todos. Gracias internet.
Posted in cultura, info, internet | Leave a Comment »
Como instalar KDE 4.2 en Linux Ubuntu 8.10 Intrepid
Posted by tanaceto en abril 3, 2009
Primero hay que eliminar el paquete koffice-data-kde4
sudo apt-get autoremove koffice-data-kde4
Después hay que añadir los siguientes repositorios a /etc/apt/sources.list *
deb http://ppa.launchpad.net/kubuntu-experimental/ubuntu intrepid main
Añadir la clave del repositorio: *
Actualizar los datos de los paquetes: *
Posted in Sin categoría | Leave a Comment »
Google Earth se sigue comiendo el mundo
Posted by tanaceto en febrero 26, 2009
Recuerdo el día que mi amigo Carlos me comentó una de las curiosidades en las que reparó poco despues de la aparición de este fantástico programa que devora el mundo físicos con cada aplicación o uso que las personas encuentran en él. Tal curiosidad es la siguiente: En el Google Earth se paga por no salir. Es decir, cuando antes debías pagar a una empresa para obtener una imagen aerea de tu ubicación, por ejemplo, ahora es justo al contrario. Y es que en la vida y en la realidad suceden -imperceptibles a los ojos de la mayor parte de los mortales- sutiles cambios que marcan puntos de inflexión. Google Earth ha sido y continua siendo hasta la fecha la curva que cambia nuestra visión del mundo y de la realidad a pasos de gigante.
Es motivo de este post destacar recientes aplicaciones incluidas en la última versión, destacando especialmente la opción de calculo de sombras y soleamiento según fecha, así como capas estandard añadidas que otorgan información a tiempo real de la situación meterorológica y un bonito mapa de nubes virtuales «a tiempo real» (si es que esto significa algo para alguien ya…)
Por pedir -que no quede- estaría mejor si fuera «mas sencillo» acceder al archivo de imágenes anteriores (a veces mas recientes en el tiempo aunque con menor resolución) expuestas en el programa. Y ya por pedir lo imposible, estaría bien contar con un servicio de avionetas que enviaran la información directamente al servidor desde el vuelo, momento en el cual nos podríamos plantear si nos compensa vivir en un sistema de vigilancia permanente o si por el contrario lo usamos para comprender que aquí y ahora son nuestro bien mas preciado.
Gracias Google. Espero que siempre seamos amigos y no enemigos. Mantente en forma y sigue esa bonita visión que tienes sobre como podemos compartir la información para que cada uno pueda aprender exactamente lo que necesita. Dejo unas capturas de pantalla del atardecer digital sobre las islas y el mundo que pisamos.
Posted in cultura, info, internet, opinión, software | Leave a Comment »
Conceptos básicos del OS X Leopard
Posted by tanaceto en febrero 1, 2009
ÍNDICE
– Aplicaciones imprescindibles
– Aplicaciones para tareas de usuario
– Cómo instalar aplicaciones
– Preferencias del Sistema
– Cómo abrir y cerrar aplicaciones
– Cómo borrar archivos y desinstalar programas
– Como formatear y reinstalar el OS X
– Atajos de teclado
APLICACIONES IMPRESCINDIBLES
1. Preferencias del Sistema: Donde configuraremos todo lo relacionado con el sistema operativo.
2. Actualización de software: Para mantener el sistema y muchas aplicaciones debidamente actualizadas.
3. Monitor de Actividad: Para poder cerrar aplicaciones que no respondan, así como comprobar el uso de la memoria, los discos o la red.
4. Utilidades de Disco: Permite analizar y corregir problemas de permisos de archivo así como formatear discos (ya sean discos duros externos o pendrives.
5. Finder: Es el programa que nos permite movernos por las ventanas del sistema operativo. A través de él accederemos a las aplicaciones, archivos, etc.
APLICACIONES PARA TAREAS DE USUARIO
Existen una gran variedad de aplicaciones disponibles. Aquí sólo pongo aquellas que he terminado usando en mis tareas cotidianas:
– Navegador Web: Mozilla Firefox, Safari
– Editor de textos: Open Office, MS Office, Text Edit
– Gestor de datos: Agenda, iCal
– Cliente IM: Adium
– Cliente Videoconferencias:Skype
– Cliente de email: Mail, Mozilla ThunderBird
– Reproductor de media: VLC, iTunes, QuickTime, Vista Previa
– Gestor de imágenes: Bridge
– Editor de fotografía: PhotoShop
– Editor de maquetación: InDesing
– Editor de diseño gráfico: Illustrator
– Editor HTML: Dreamweaver
– Editor Flash: Flash
– Cliente FTP/SFTP: FileZilla, Cyberduck
– Grabar CD-DVD: Toast Titanium, DVD Studio
– Editor de vídeo: Final Cut, Color
– Editor de audio: Logic Pro
– Clientes P2P: Transmission (torrent), Amule
COMO INSTALAR APLICACIONES
Hay dos maneras:
1. No hay que instalar nada, sino que todo el programa es un archivo indivisible. Se reconoce porque son las extensiones .app. La mayoría de los programas son así. Normalmente vienen comprimidos en un archivo con extensión .dmg. Estos archivos comprimidos se montan en la unidad (te aparece en el escritorio del usuario) como se montaría un DVD, un pendrive o un disco duro externo. Una vez montado se abre una ventana con el contenido de esa imagen de disco y simplemente tenemos que desplazar el archivo .app que encontramos en su interior hacia nuestra carpeta de Aplicaciones (o la que queramos).
2. Hay programas que sí requieren de un instalador. Normalmente aquellos que realizan tareas complejas y otros que tienen necesidad de utilizar aplicaciones del sistema. El proceso es muy parecido, pero simplemente cuando abrimos la imagen de disco montada en nuestra unidad cargamos la aplicación de instalación que viene y seguimos el menú de instalación que visualizaremos.
PREFERENCIAS DEL SISTEMA
Es el panel de aplicaciones imprescindible, donde configuraremos todo lo relacionado con el sistema operativo. Está compuesta por una serie de secciones donde podremos ajustar muchas cosas. Hagamos un breve repaso de lo que nos encontramos por aquí. No haremos comentarios de aquellas aplicaciones cuya función es obvia.
– Apariencia
– Dock: Es ese menú horizontal que aparece en la parte inferior de la pantalla. Simplemente son accesos directos a las aplicaciones. Para añadir uno sólo tenemos que seleccionarlo con el ratón y desplazarlo hacia el dock. Para eliminar uno simplemente lo seleccionamos del dock y lo lanzamos fuera de él.
– Escritorio y Salvapantallas
– Exposé y Spaces: Exposé es un sistema para habilitar las esquinas de la pantalla como elementos activos (te ordena las ventanas abiertas, despeja el escritorio, etc). Spaces es para usar varios escritorios virtuales, muy útil si usamos muchos programas y queremos tener a mano todo.
– Internacional: Idiomas, teclados.
– Seguridad: Algunos aspectos de seguridad del sistema, además de la configuración del firewall y un sistema de seguridad denominado FileVault que no recomiendo.
– Spotlight: Es la configuración del gestor de búsquedas que tenemos siempre visible arriba a la derecha (la lupa).
– Bluetooth: Para configurar las conexiones bluetooth, que permiten sincronizar el ordenador y el móvil, por ejemplo.
– CD y DVD
– Economizador: Temas de energía para un mejor rendimiento o una mejor consumo energético de la batería.
– Impresión y Fax: Aquí deberemos instalar las impresoras, etc.
– Pantallas
– Sonidos
– Teclado y Ratón
– Trackpack: Es el rectángulo del ratón si no usamos uno externo.
– Compartir: Aquí podremos configurar nuestro ordendor para que sirva de servidor de muchos servicios (web, FTP-AFP, control remoto del ordenador, compartición de archivos, SSH, etc). Muy interesante.
– MobileMe
– QuickTime
– Red: Aquí configuramos la red de nuestro ordenador, es decir, la conexión a un LAN o a Internet.
– Acceso Universal
– Actualización de Software
– Controles Parentales
– Cuentas: Aquí configuramos nuestra cuenta de usuario. Una de las cosas más interesantes es que si hacemos una partición de disco podemos mover a la nueva partición el directorio raíz del usuario, aunque este sea administrador.
– Discos de Arranque
– Fecha y Hora
– Habla
– Time Machine: Para hacer copias de seguridad comprimidas del sistema.
Además podremos añadir complementos a este panel de preferencias, como por ejemplo Flip4Mac, Growl, etc.
CÓMO ABRIR Y CERRAR PROGRAMAS
Para abrir simplemente abrimos una ventana del Finder, vamos a nuestra carpeta de aplicaciones (o a donde solamos poner las aplicaciones que instalamos) y cargamos el archivo .app correspondiente.
Hay muchas maneras. Para cerrar un programa simplemente con el botón derecho del ratón marcamos “cerrar” en el dock, o en su menú horizontal superior marcamos cerrar, o con la combinación de cmd + tab + q cerramos la aplicación seleccionada. Cuando en el dock una aplicación tiene un pequeño botón azulado en su pie significa que dicha aplicación está activa. También podemos cerrarlas en la utilidad Monitor de Sistema.
El Finder siempre está activo. Como mucho podremos reiniciarlo (manzana/forzar salida).
COMO BORRAR ARCHIVOS Y DESINSTALAR PROGRAMAS
Para borrar archivos simplemente deberemos trasladarlos a la papelera (que siempre está visible en el dock) y seleccionar la papelera para marcar “vaciar papelera”.
Para desinstalar programas depende del tipo de instalación que tenga la aplicación:
1. Si es un archivo .app simplemente deberemos mandarlo a la papelera como un archivo normal, pero además es conveniente buscar en el spotlight archivos o carpetas que contengan su nombre. Hay aplicaciones, como el Garage Band (grabación y edición de audio) que además del .app tienen carpetas con archivos que necesita. Deberemos buscarlos y borrarlos.
2. Los programas que han sido instalador vienen siempre con su propio desinstalador, que deberemos cargar y seguir las opciones que nos aparezcan en el menú de desinstalación.
CÓMO FORMATEAR Y REINSTALAR EL OS X
Simplemente deberemos introducir el DVD 1 que nos vino con nuestro Mac. Abrirá una imagen de disco y una ventana donde podrá seleccionaremos el instalador de OS X. El sistema de reiniciará y cuando cargue usará el DVD para instalar. Abrirá un OS X cargado desde el DVD donde una ventana nos indicará si queremos instalar el sistema.
Para formatear, en ese misma ventana buscaremos la “Utilidad de discos”, y seleccionaremos el disco al que queramos darle formato. Una vez la nueva unidad ha sido creada y has creado las particiones que consideres pertinentes sales de la utilidad e instalas el programa.
Si no formateas el disco en la “utilidad de discos” el OS X simplemente se instalará encima del anterior. Formatear el disco principal no supone perder los datos en caso de que estén ubicados en otra partición.
Una vez estés en el instalador deberás fijarte cuando te aparezca la opción “personalizar”, donde seleccionaremos que aplicaciones secundarias no queremos instalar (si no hacer nada te lo instala todo, cosa muy contraproducente).
Yo recomiendo que lo primero que hay que hacer cuando compras un Mac es formatearlo e instalarlo de nuevo, añadiendo una partición de datos (así cada vez que queramos formatear la unidad principal tendremos toda la información en el ordenador, y no tenemos que estar haciendo pesadas y lentas copias de seguridad a otras unidades).
ATAJOS DE TECLADO
Fundamentales para movernos con rapidez por el sistema. En Mac la tecla clave de ayuda es “cmd”, situada a los lados de la tecla espacio. Pongo las tareas más usuales, pero hay muchos más (los podemos ver en los menús horizontales de los programas que siempre salen en el lado superior de la pantalla.
– cmd + o: (open) abre una ventana para abrir un archivo de la aplicación activa.
– cmd + n: (new): abre un nuevo documento del programa activa.
– cmd + w: cierra la aplicación o documento activo.
– cmd + c: (copy) copia la selección.
– cmd + v: (view) pega la selección previamente copiada.
– cmd + borrar: traslada a la papelera la selección realizada.
– cmd + tab te muestra las aplicaciones activas.
– cmd + tab + q cierra la aplicación seleccionada.
Posted in mac, software | 1 Comment »
Como cambiar el directorio raiz del usuario a otra partición en OS X
Posted by tanaceto en enero 18, 2009
Normalmente tiendo a usar dos particiones en mi disco duro del MacBook. Lo hago para no tener que estar moviendo archivos cada vez que quiero formatear el sistema. Simplemente formateo la partición pertinenete y la otra me sirve para guardar los archivos. El problema es que hasta hace poco no sabía como pasar las carpetas de usuario a la partición secundaria o de datos.
La solución era bastante sencilla. Hay que ir a Preferencias del Sistema y entrar en Cuentas. Una vez dentro deberemos habilitar la posibilidad de hacer cambios abriendo el candado que hay a la izquierda abajo (se pide el pass de admin). Una vez autentificados nos ponemos sobre el usuario que queramos cambiar y le damos al botón derecho del ratón, seleccionando «opciones avanzadas».
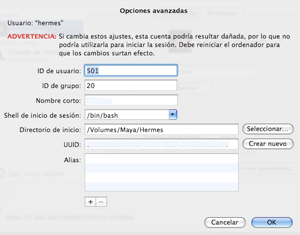
Ahí debemos cambiar el directorio de inicio, guardar los cambios y reiniciar el sistema.
Posted in mac | 7 Comments »
Como poner anuncios de adsense en el mismo artículo en blogger.
Posted by tanaceto en noviembre 25, 2008
Bueno, desde que uso adsense siempre quise saber cómo poner los anuncios en el mismo post, ya que no es una de las opciones que ofrecen los múltiples «widgets» diseñados para «facilitar» el uso de este programa.
Nunca he sido muy bueno leyendo html, pero por un momento parece oportuno atender a estas instrucciones. El resultado es el pedazo de anuncio que estas visualizando a la izquierda arriba -y adentro!- por ejemplo, de este post. Para ello vamos a modificar la plantilla. Estas son las instrucciones:
1º Vas a tu cuenta de adsense y obtienes el código html del anuncio deseado a insertar.
2º Vas a este enlace para «parsear» el código, o dicho de otra manera «traducirlo». Allí pegas el mencionado código, y copias el resultado una vez generado.
3º Abre un editor de texto y copia -cambiando código parseado por el propio del editor.
Bien, ahora vamos a insertar esta linea de código en la plantilla. Para ello:
4º Vamos -en el panel de control de la cuenta Blogger- a Diseño y a la pestaña Edición de html. Marcaremos la casilla Expandir plantillas de artilugios. Una vez hecho esto buscaremos la expresión de la segunda imagen -podemos usar la opción Buscar disponible en la pestaña Editar de tu navegador Firefox-.

5º Copia el total del código anterior justo antes de la expresión buscada en la plantilla. Guarda cambios y… zas. Ahí esta. Puedes cambiar el margen, si es left o right y mas cosas. Pero bueno, básicamente ahí esta.
Saludos
Posted in adsense, info, internet | Etiquetado: adsense | Leave a Comment »





